| Wenn Ihr Euch diese Anleitung ausdrucken wollt, dann HIER Klicken. Für dieses Thema benötigt Ihr den Raum aus Den Raum texturieren! Öffnet D3Edit und dann den Raum "raum1.orf". Wählt im Menü File/New /New Level - Import Room und auf OK klicken. Im folgenden Dialogfeld sucht Eure Datei "raum1.orf". Dieser Raum müsste so aussehen wie im Bild 1. |
Bild1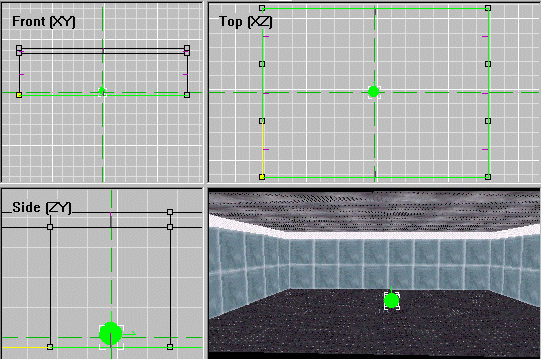 |
| Hier sehen wir das ein grüner Punkt hinzugekommen ist, das ist der erste Playerstartpunkt. In jedem Level gibt es diese Punkte, es können mehrere sein aber mindestens einer. Im Menü Windows ,das aussieht wie Bild 2 (euer Menü kann etwas anders aussehen) beschäftigt uns vorläufig nur der untere Teil des Bildes 2. |
|
Bild2 Hier könnt Ihr navigieren, wenn Ihr mehrere Räume geöffnet habt. Da behält man die Übersicht welchen Raum man gerade bearbeitet. Jetzt auf Untitle.d3l - World View klicken, nun sind wir in der Weltansicht. Hier kann man seine Level komplett in 3D anschauen oder zu einen anderen Raum wechseln und diesen zum Current Room machen. Nun speichern wir erst einmal den Raum, denn D3Edit neigt zu abrupten Abstürzen. Wählt im Menü File/Save as..., sucht das Verzeichnis in dem Ihr die Levels speichert und gebt der Level einen Namen "derlevel.d3l".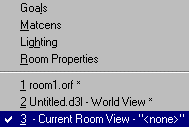 |
| Nachdem Ihr das getan habt, wieder zurück ins File Menü und wählt Edit Level Info.... In diesen Fenster könnt Ihr unter anderen den Namen für Euer Level festlegen. Füllt die Felder aus und klickt auf OK. Suche nach Fehlern Geht zurück ins File Menü und wählt Verify Mine. Dieser Menüteil ist Extrem wichtig zur Fehlersuche! Wenn hier alles auf 0 steht dann habt Ihr perfekt gearbeitet. In den unteren Teil seht Ihr BOA: NOT VALID, wenn Ihr den Level jetzt spielen würdet, bekommt Ihr eine Fehlermeldung beim Start des Levels "BOA not valid!", das werden wir gleich ändern. Geht wieder ins Menü File und dort wählt Ihr Compute BOA Vis Table, das nächste Dialogfeld bestätigt Ihr mit OK und schon ist die Table berechnet. Jetzt noch einmal Verify Mine, da könnt Ihr jetzt sehen Boa: valid. Speichert nun den Level unter thelevel.d3l! Wenn Ihr einen Raum hinzufügt, dann wiederholt den Vorgang. Schliesst jetzt den Raum "raum1.orf". Die Frage ob Ihr den Raum speichern wollt, könnt Ihr mit nein beantworten. Wir haben ja nichts an den Raum geändert. Jetzt machen wir Licht in der Level |
|
Bild3 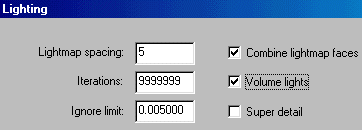 Hier werde ich Euch erklären wie man das Licht berechnet. Geht in das Menü Windows und wählt dort Lighting. Ich erkläre erst einmal die einzelnen Eingabefelder |
| Lightmap spacing - ist der Abstand zwischen den Licht Pixeln. Höhere Einstellung macht gröberes Licht, kleinere Werte macht realistisches Licht - und Schatteneffekte. (Die Auflösung der Lichter) Iterations - gibt an, wie viele Lichter berechnet werden sollen. Hier sollte man immer die höchste Zahl wählen, da man dann sicher ist, wirklich alle Lichter berechnet zu habenund das der Level besser aussieht. Ignore limit - Licht wird nicht errechnet, sobald die Intensität/Helligkeit unter den angegebenen Wert fällt. Je niedriger die Zahl desto realistischer. Combine lightmap faces - D3Edit versucht 2 oder mehrere Faces in ein einzelnes "Lightmap" zu kombinieren. Lasst hier auf jeden fall ein Häkchen drin. Volume lights - gibt an, das eine dunkle Ecke auch dunkel bleibt. Man kann sich dann in der dunklen Ecke auch mit einem Schiff verstecken. Ich habe es so bei Planet X gemacht. Super detail - setzt die Detail - Stufe feiner. Ist nicht unbedingt zuempfehlen, da die Lichtberechnung erheblich länger dauert. Könnt es ja mal ausprobieren. Setzt alle Werte so wie im Bild 3. Anschliessend klickt Ihr in der Box Entire Mine auf Count Lights, im nächsten Dialogfeld auf NEIN klicken (ich möchte, das Ihr seht, wie die Lichter gezählt werden). Klickt nun auf die Schaltfläche Light It. In den folgenden Dialogfeld klickt auf Yes. Nun kommt noch ein Dialogfeld, das Euch sagt, das die Berechnung sehr lange dauern kann. Es kommt darauf an, wie gross Eure Level ist, bei Planet X, mit Aussenwelt, hat es 18 Stunden gedauert und ich habe einen P3 500 MHZ. Wenn die Berechnung anfängt, denkt man D3Edit wäre abgschmiert, lasst Euch nicht täuschen, D3Edit fängt mit der Berechnung an! (wenn Ihr ein Tool habt, das die Prozessor- Auslastung anzeigt, könnt Ihr es sehen, das noch gearbeitet wird) Nachdem das erledigt ist, speichert den Level. MN3 Packager Eine Level muss als mn3 gespeichert werden oder man kann auch sagen gepackt werden. Das geschieht mit dem MN3 Packager. Man kann den Level auch ein Startbild, Musik oder Dateien zufügen, das macht man mit dem MN3 Packager. Diesen findet Ihr im Menü File > MN3 Packager. Klickt mit der rechten Maustaste auf Name, im folgendem Menü auf Edit mission information. Hier gebt Ihr der Level einen Namen ,(der Name den man dann in Descent3 in der Spieleliste sieht) tragt die Information über den Autor ein und klickt auf OK. |
Bild4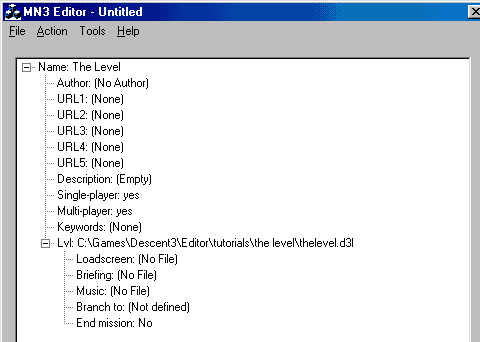 |
| Jetzt wählt Ihr im Menü Action > Add level. Nun auf Browse, unter Level filename, sucht thelevel.d3l und OK. Der MN3 Editor sollte wie Bild 4 aussehen. Die URL - Angaben sind erst einzutragen, wenn der Level komplett fertig ist. Das heisst, den Level zu meiner Homepage oder irgendeiner anderen. Da erfahrt Ihr auch welche URL eingetragen wird. Speichert nun den Level, File/Save as... geht zu Euren Missionsverzeichniss (EuerDescent3/missions Verzeichnis (games/descent3/missions)) und speichert den Level unter dem Namen "derlevel.mn3". Schliesst den MN3 Editor und D3Edit. Startet nun Descent3, New Game und startet The Level. Hier seht Ihr noch einmal ein Bild von Eurer Level. Gratulation das ist Euer erster Level, den Ihr erstellt habt!!!! 
|