| Wenn Ihr Euch diese Anleitung ausdrucken wollt, dann HIER Klicken. Hier erstellen wir nun Schritt für Schritt den ersten Raum. Ihr solltet eine Bildschirmauflösung von 1024x768 Pixel oder höher eingestellt haben, damit Ihr genug Platz zum arbeiten habt. Öffne D3Edit und Du müsstest folgendes sehen: |
Bild 1: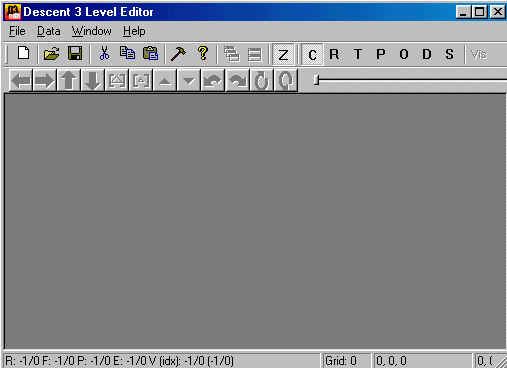 |
| Wenn es irgendwelche Menüs gibt, die auf dem Hauptbildschirm geöffnet sind, können diese geschlossen werden, indem Ihr die R, T, P, O, D, S - Tasten verwendet. Die Tasten öffnen folgenden Menüs: R - Geometrie Menü (extruding, lathing, bending...) T - Texture Menü P - Path Menü O - Object Menü D - Doorway Menü S - Sound Menü Anmerkung: Bei der aktuellen Version von D3Edit hat sich das T in TX geändert und ein neue Schaltfläche ist dazugekommen und zwar TR für das Aussenwelt Menü. C - Camera Slewer Das ist die Menüleiste unterhalb der Standart Menüleiste (oben im Bild 1 zu sehen). Diese braucht man eigentlich so gut wie gar nicht, denn man kann das auch mit Tastenkombinationen machen, dazu aber nach und nach. Z - Schaltet den Z - Buffer ein oder aus. Die Texturen werden besser dargestellt. Man braucht dazu aber mehr Systemleistung! Und los! Wähle in Menü File/New /New Room und klicke auf OK. Jetzt hat sich der Room View geöffnet, maximiere das Fenster. Du siehst jetzt, das was in Bild 2 dargestellt ist. Das Rote X ist immer die Einfügemarke und die grün/weiss gestrichelten Linien stellen den Mittelpunkt des Levels dar. Unten in der Statuszeile sieht man, welcher Grid eingestellt ist (Grid:10), daneben wird die Position des cursors angegeben (-10, -20,0) ein weiteres Feld daneben die Position der Einfügemarke (-10, -10,0). |
Bild 2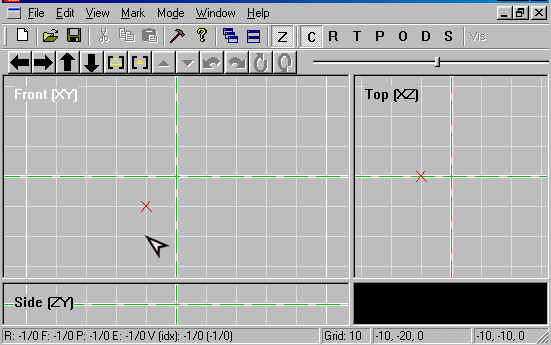 |
| Ihr könnt euch jetzt die Hotkey - Liste ausdrucken, die werden wir jetzt brauchen. |
Bild 3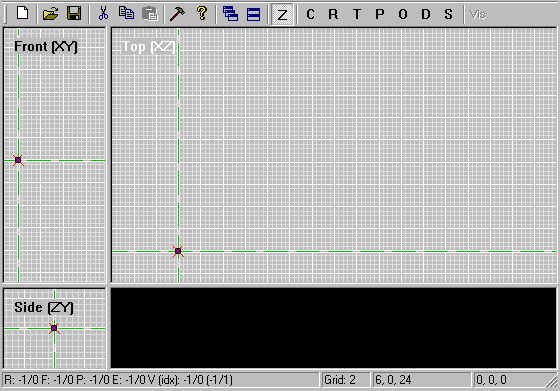 |
| Jetzt wechseln wir zum Vertex Modus (Ctrl+R), setzt die Einfügemarke auf den Mittelpunkt bei "Top (XZ)", wie im Bild 3. Nachdem das erledigt ist, drücke die Taste "Einfg" oder "Ins". Nun enthält der Raum den ersten Vertex, wiederholt das, bis Ihr so viele Vertexes wie in Bild 4 habt (auch die Reihenfolge). Wenn das vollbracht ist, müssen alle Vertex markiert sein! (Taste M) |
Bild 4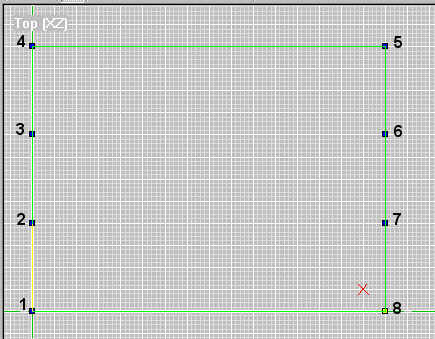 |
| Jetzt in den Face Modus wechseln (Ctrl+F) und wieder "Einfg" oder "Ins" drücken. Schon habt Ihr das erste Face erstellt. Das Face ist jetzt das "current face". |
| Extrude Als nächstes machen wir aus dem Face einen Raum. Drücke im Menü die R Taste, ein Menü öffnet sich. |
| Bild 5 |
| Klicke nun auf die Schaltfläche, wie in Bild 5 gezeigt, es öffnet sich folgendes Dialogfeld: |
Bild 6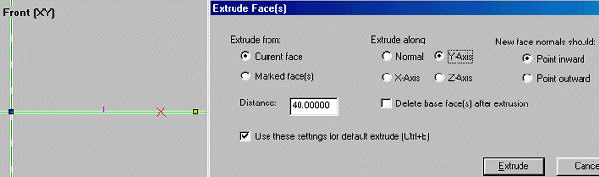 |
| "Extrude from" hier könnt Ihr wählen um welches Face es sich handelt und wie hoch der Raum werden soll ("Distance"). "Extrude along" um welche Achse es sich handelt. "New face normals should" in welche Richtung die Faces zeigen sollen. "Delete base face(s) after extrusion" bestimmt, ob das Urschprungs Face gelöscht werden soll oder nicht. "Use Settings as Default" kann man ein Hacken setzen oder auch nicht. Übernehmt die Einstellungen von Bild 6 und klickt auf die Schaltfläche Extrude. Der erste Raum ist von der Geometrie gesehen fertig. |
Bild 7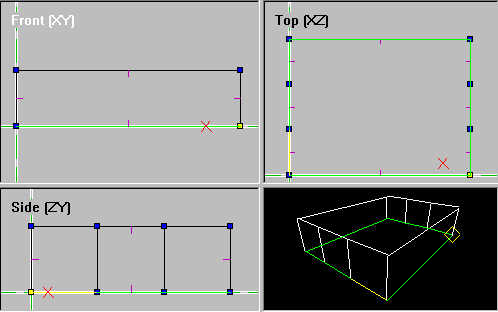 |
| So das war's, der erste Raum ist erstellt. Unter dem Thema "Den Raum ändern" geht es weiter! Speichert den Raum unter den Namen "raum1.orf"!!! |