| Wenn Ihr Euch diese Anleitung ausdrucken wollt, dann HIER Klicken. Für dieses Thema benötigen wir die Datei "thelevel.d3l" von Der erste Level. Öffnet D3Edit und anschliessend "thelevel.d3l" Anmerkung: Wir müssen zunächst einen Fehler beheben, in unseren vorher erstellten Level. Jedes Mal, wenn Ihr eine Level erstellt, müsst Ihr den Raum am Grid ausrichten, sonst liegt Eure ganze Level neben den Grid. Das sollte jeder Leveldesigner berücksichtigen !!! Wir hatten einen Raum mit der New Level-Import Room Funktion in ein neues Level eingefügt und der Raum wurde aber nicht genau am Grid, sondern zwischen zwei Rasterfeld-Punkten angefügt. Angenommen, Ihr versucht andere Räume zu erstellen oder zu bearbeiten, dann kann es zu Fehlern kommen. Was wir nun machen müssen um den Fehler zu beseitigen: Zunächst schaut nach, ob Ihr Euch im vert Modus befindet (Strg+R). Jetzt markiert alle verts mit der Taste M oder macht es mit der Maus, linke Taste gedrückt halten und von links oben nach rechts unten ziehen. Achtet darauf, das dann ein vert gelb ist (das ist das Current vert), dieses vert wird anschliessend auf den Grid ausgerichtet und nimmt alle markierten verts mit. Schaut Euch mal Bild 1 an, so müsste es aussehen. |
Bild1 |
| Öffnet nun die "Geometrie Bar" mit der Taste R. Wir finden unter Vertex zwei Schaltflächen , zu den es keine Info in der Statuszeile gibt. Uns interessiert der untere von den beiden, im Bild 1 rot umrandet. Wenn alle verts markiert sind, klickt auf diese Schaltfläche und wir haben die erste Achse ausgerichtet. Wiederholt den Schritt noch in den zwei anderen Fenstern, damit der Raum in jeder Achse am Grid liegt. Nun ist unser Raum am Grid ausgerichtet. Dank an Sirian für diesen Tipp! Zurück zu den zweiten Raum! Achtet darauf das Ihr Euch in Word View befindet. Es gibt mehrere Methoden Räume hinzuzufügen, die einfachste ist die Funktion Add Room at Current Face. Ihr findet sie im Room Menü ganz oben. Macht das Face, wie im Bild 2, zum Current Face (grün umrandet), dann wählt Add Room at Current Face, das Resultat sieht wie in Bild 3 aus. |
| Bild2
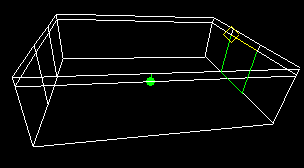 Bild3
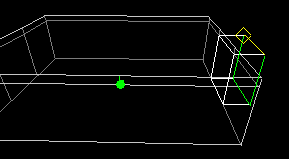 |
| Beachtet, das der neue Raum jetzt der Current Room ist. Klickt mit der rechten Maus Taste und wählt Display current room view oder mit Strg + Tabulator Taste, um den Raum in der Raumansicht zu öffnen. |
Bild4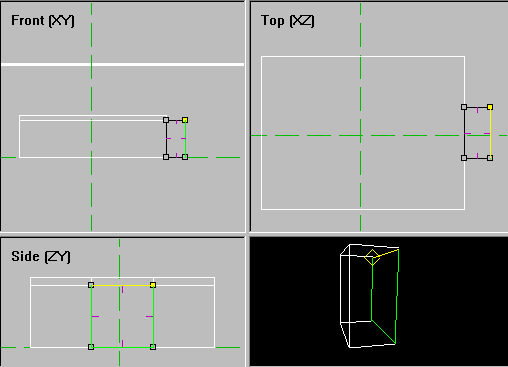 |
| Wir haben hier einen Raum (Bild 4) mit den Masseinheiten -20 X 40 X 40. Wir werden den Raum jetzt noch mit der Extrude Funktion um 20 Einheiten erweitern. Ich habe diese Funktion schon einmal unter Den Raum Ändern erklärt. Wir machen es hier nun etwas anders. Beachtet, das das äussere Face das Current Face ist und klickt in der Geometrie Bar auf die Extrude Schaltfläche. Füllt das Dialogfeld wie im Bild 5 aus und extrudiert den Raum. |
Bild5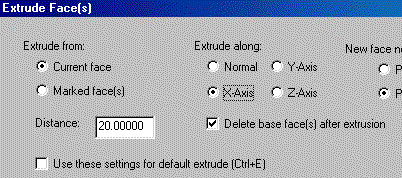 |
| Jetzt müssen wir noch die Texturen setzten. Öffnet die Texture bar (Tx - Schaltfläche). Wenn Ihr nun unten schaut, wo eigentlich die Texturen in den Fenster stehen, ist das Fenster leer. Klickt auf Level und hier seht Ihr alle Texturen, die in Eurer Level schon eingebaut sind. Gestaltet den Raum nun so, das er aussieht, wie der erste Raum (bis auf die Lampen an der Deckenkante). Das Resultat seht Ihr im Bild 6. Speichert nun den Level in der World View Ansicht! |
Bild6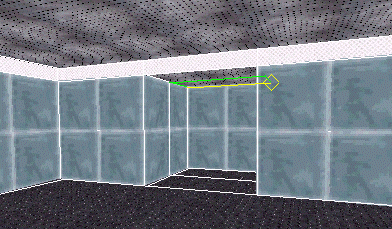 So, der Raum ist nun fast fertig. Wir wollen dem Raum jetzt noch eine Aufgabe zuordnen, wir könnten ja den Raum als Tunnel zu einem anderen Raum nutzen, doch das kommt in dem nächsten Thema. |
| Öffnet das Menü Window > Room Properties (Bild 7). Ihr müsst Euch in der Current Room Ansicht befinden!!! |
Bild7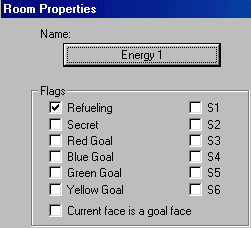 Unter Name ( Bild 7) klicken wir auf die Schaltfläche und nennen den Raum Energy 1, dann setzt das Flag wie im Bild 7. Jetzt haben wir einen Energietanker erstellt. Jetzt berechnen wir noch die Lichter in unserem Level, das können wir so machen, wie es in "Der erste Level" beschrieben ist. Speichert nun den Level ab und erstellt eine mn3 Datei um Euch das Resultat der Arbeit anzusehen. :-) |
| In dem nächsten Thema werden wir die Extrude mehrmals verwenden und einen fantastischen Raum erstellen!!! |